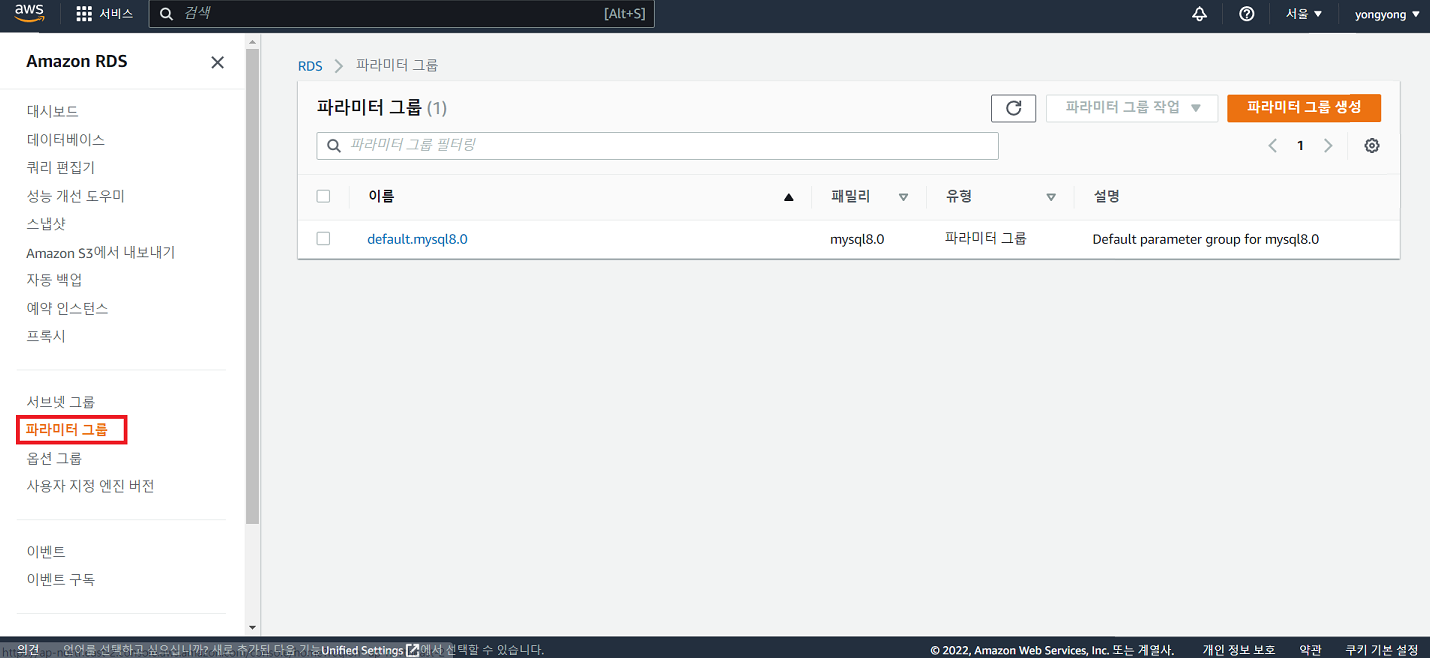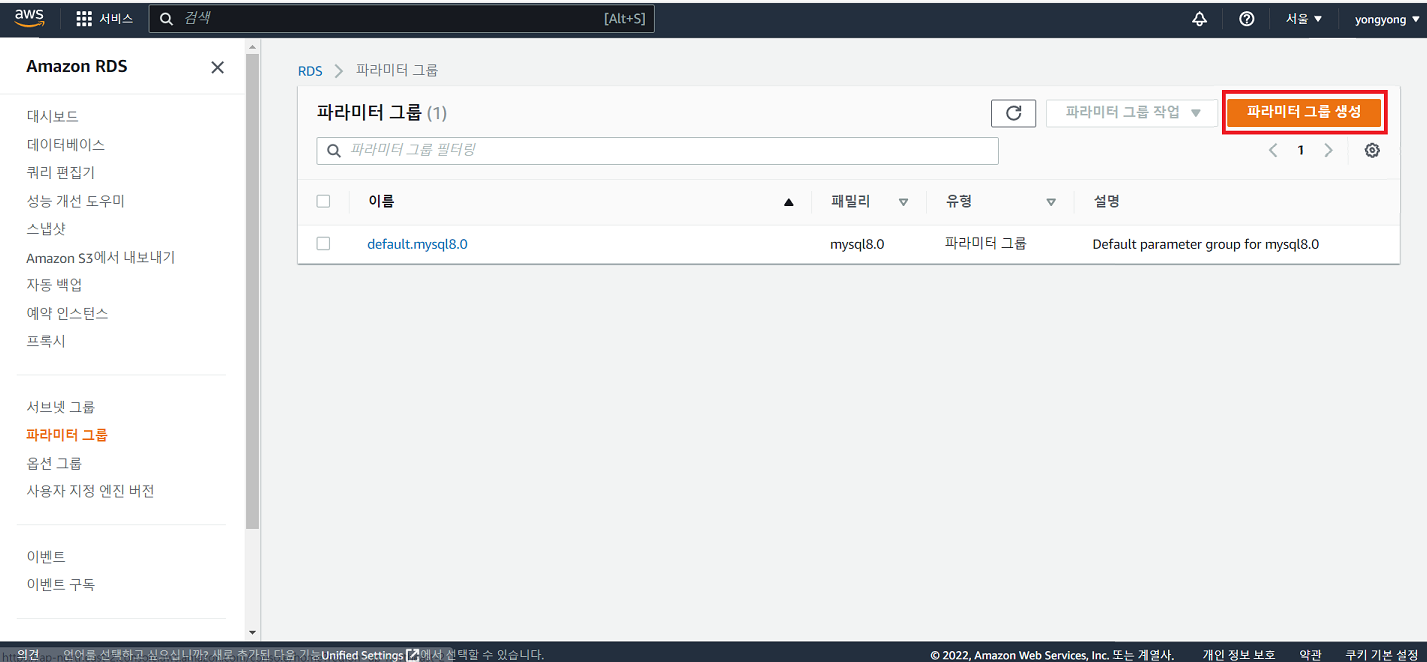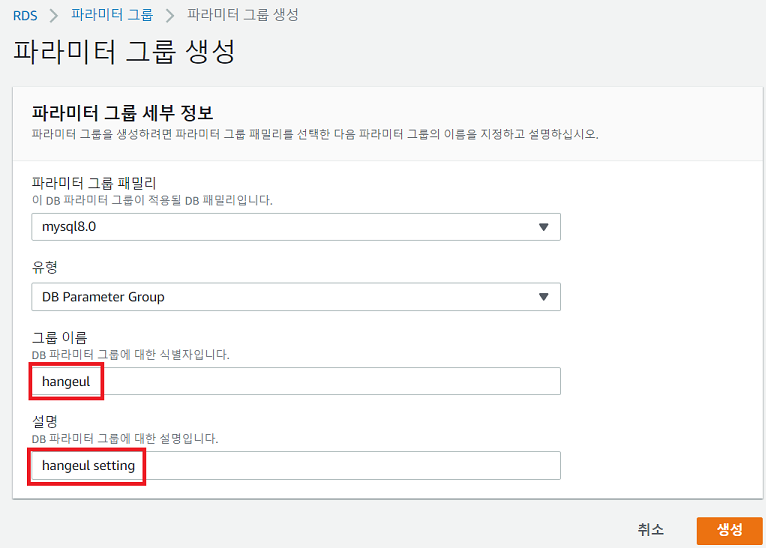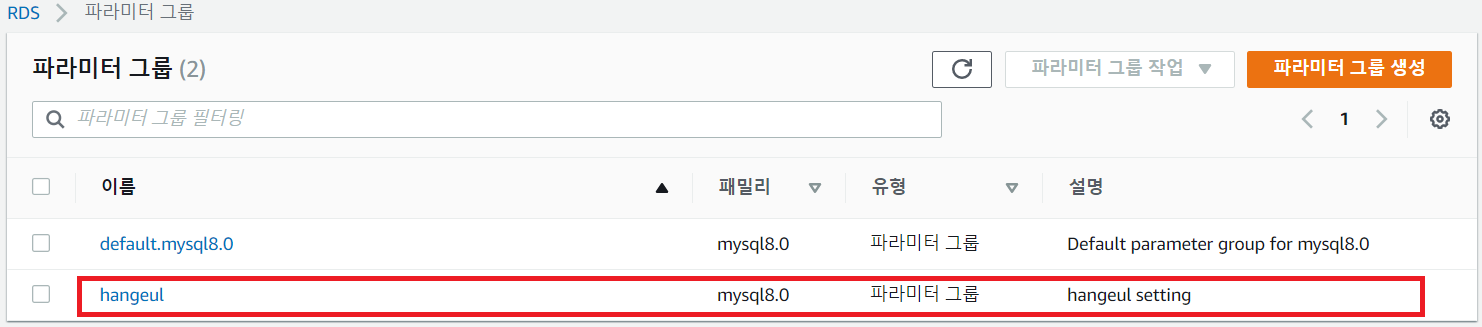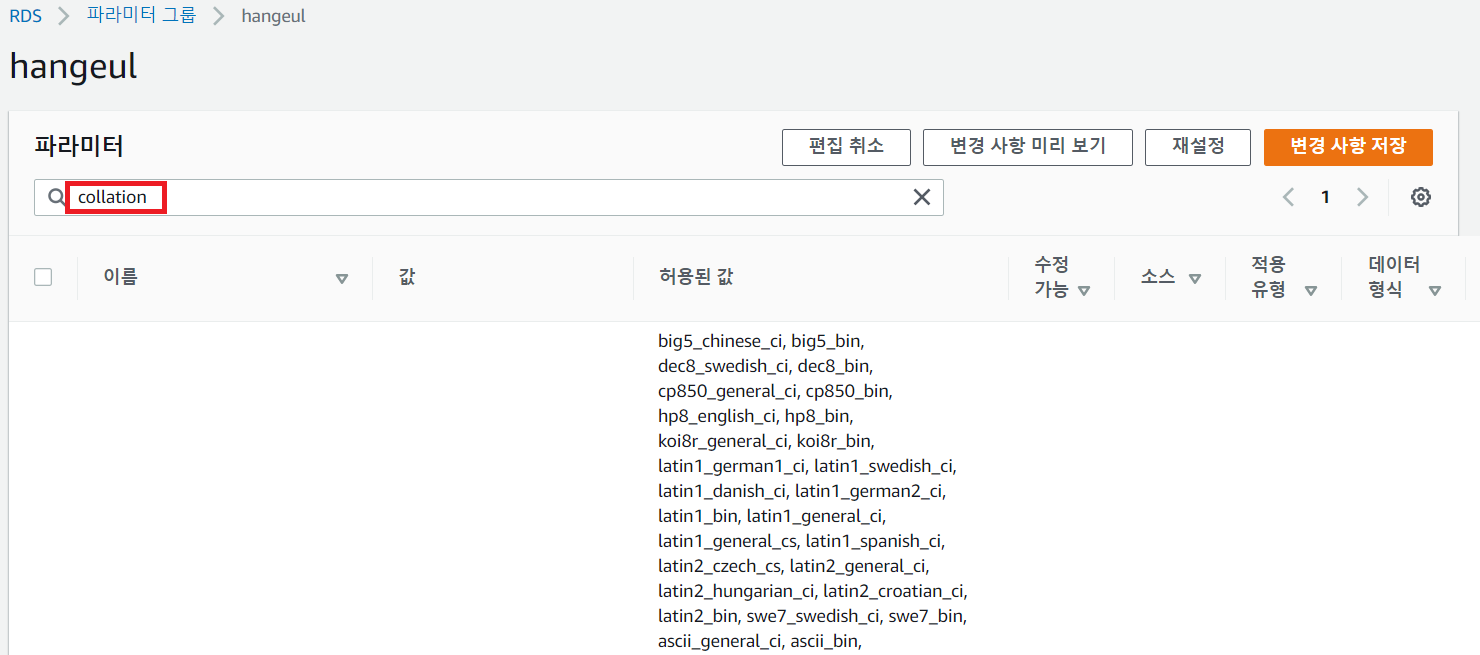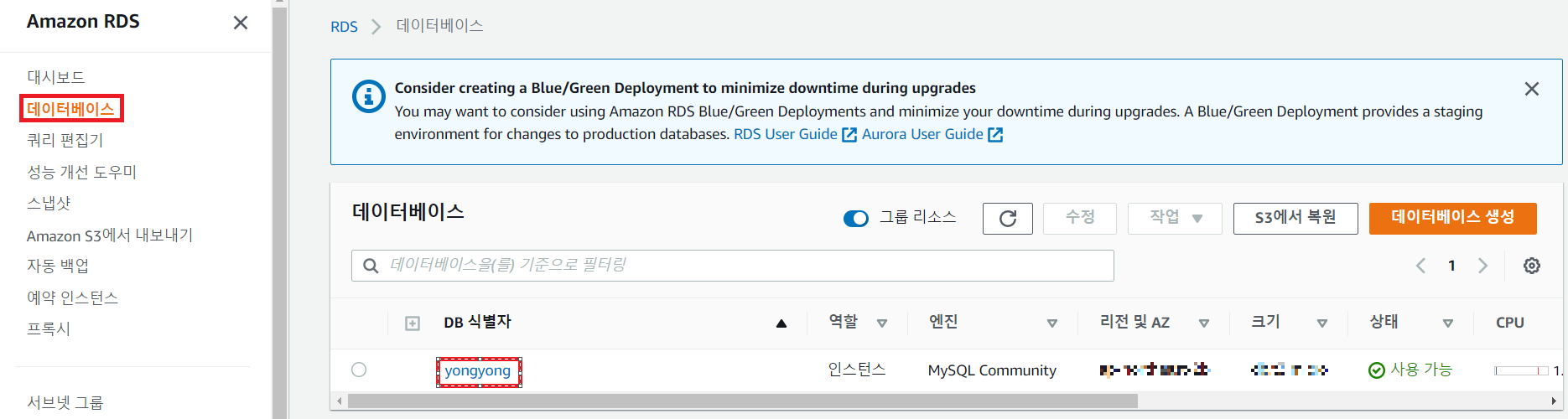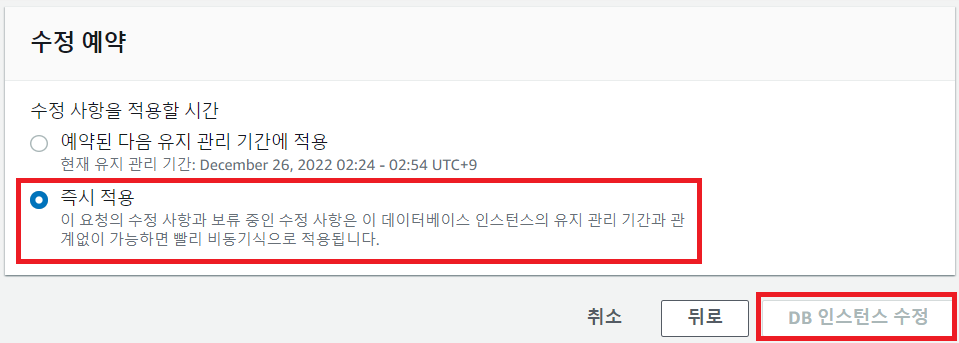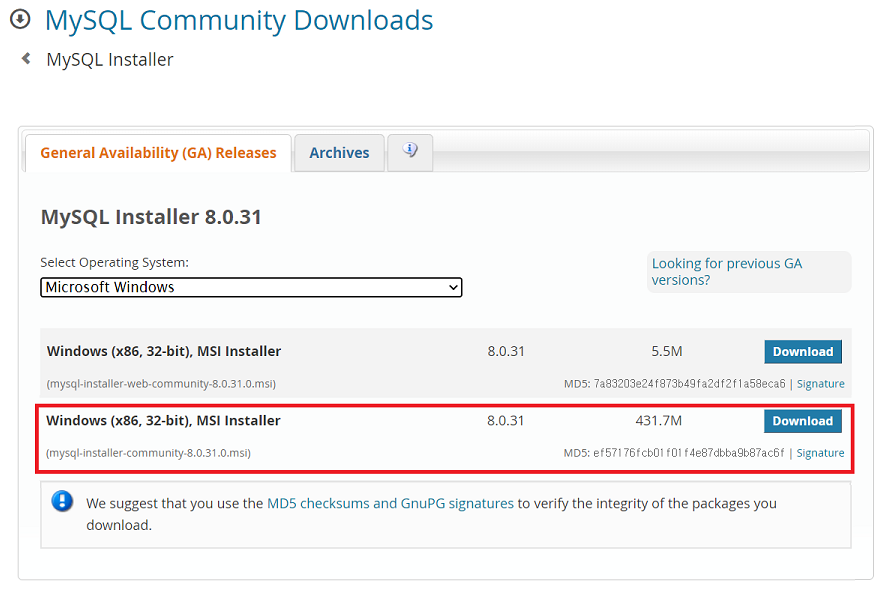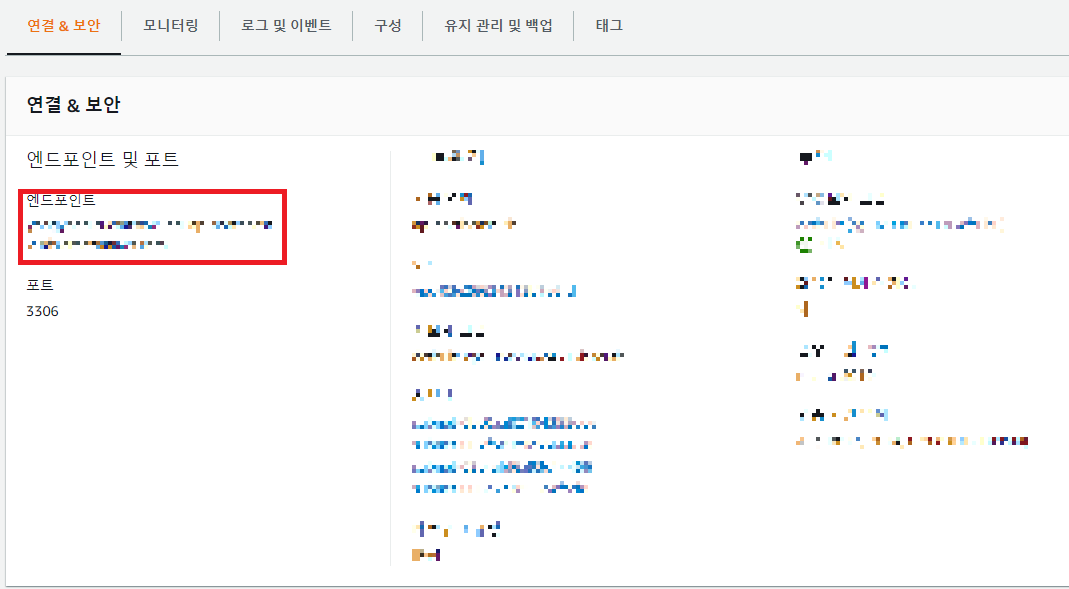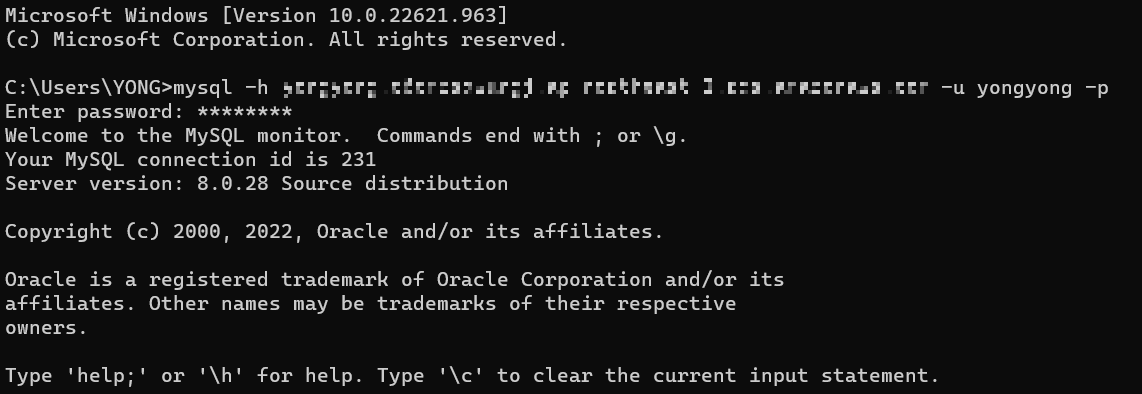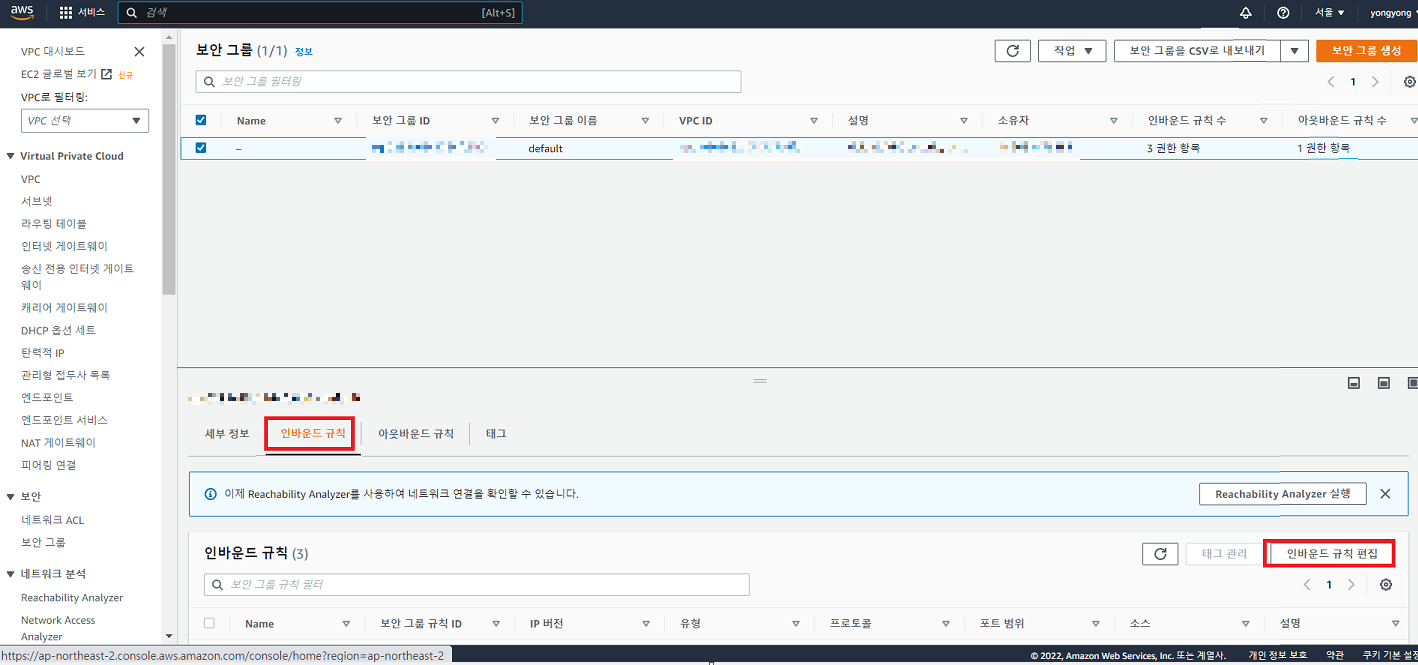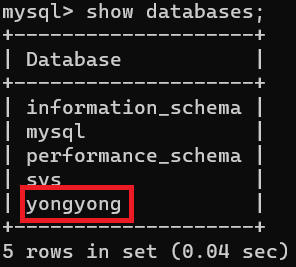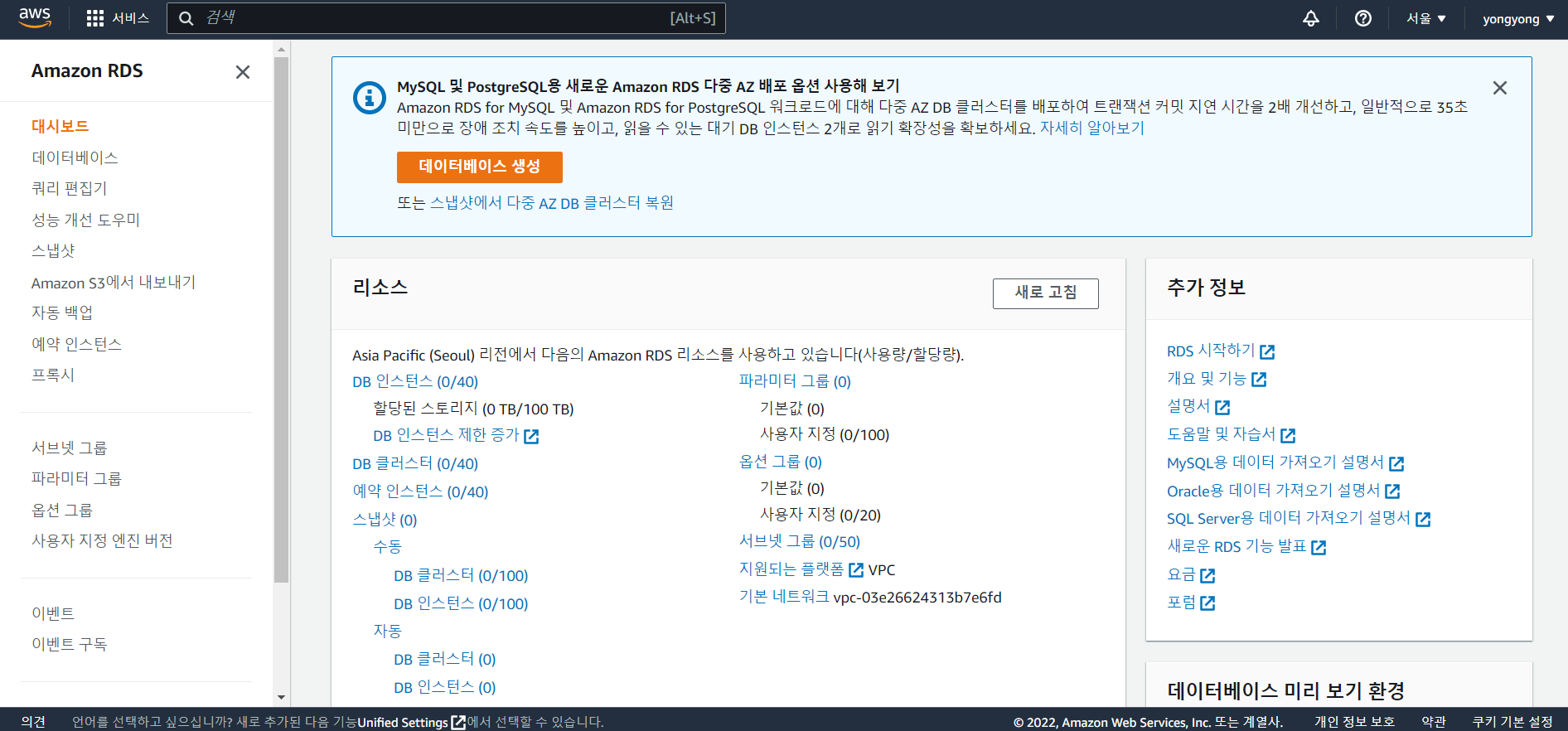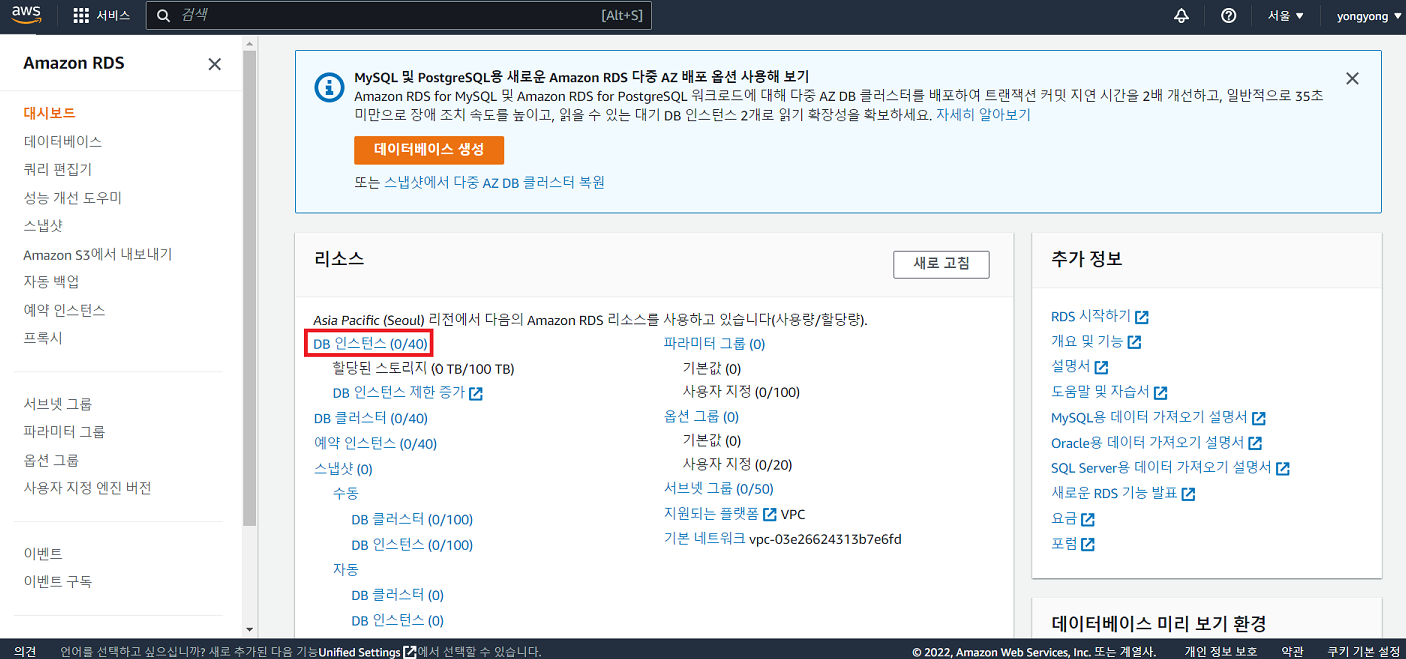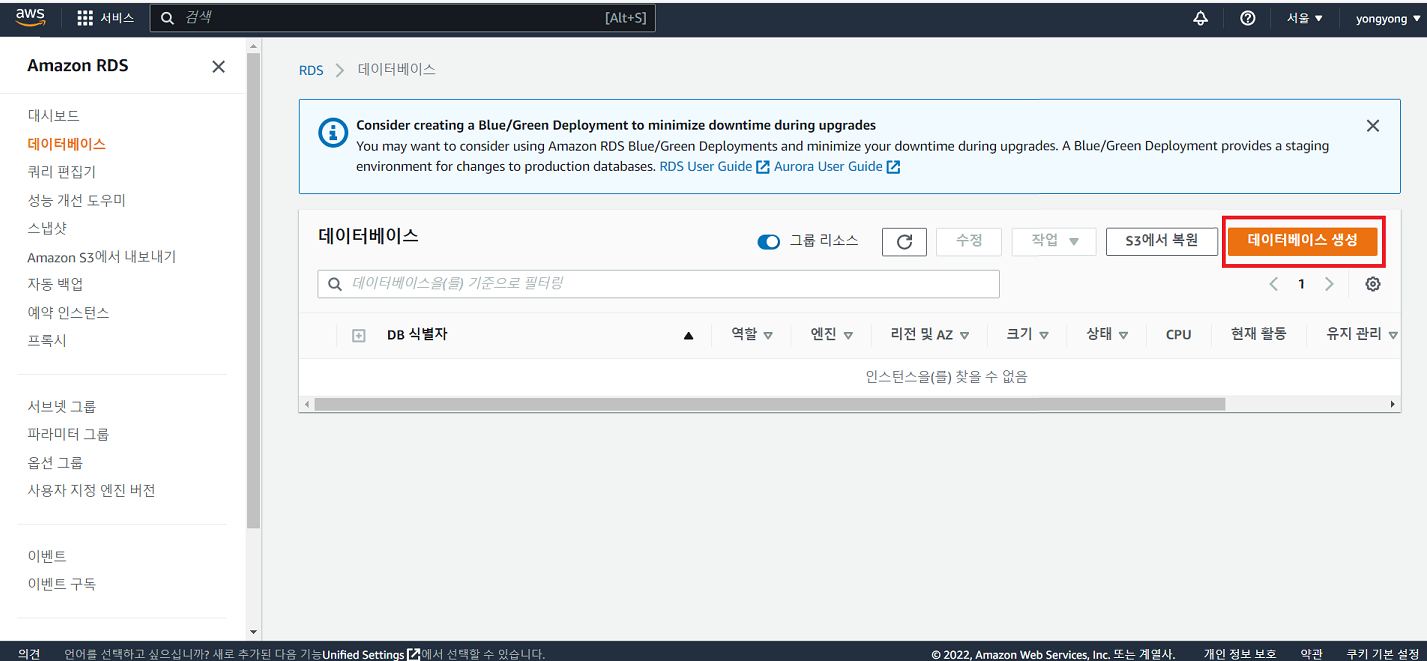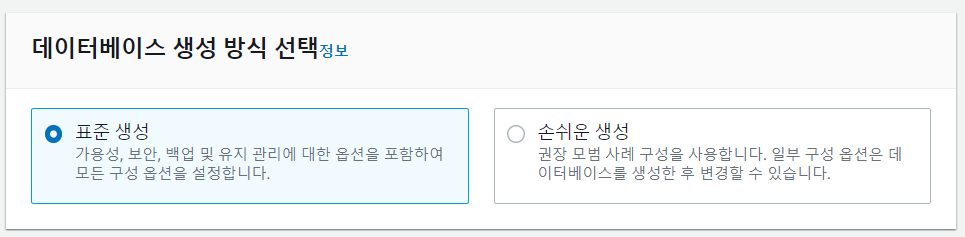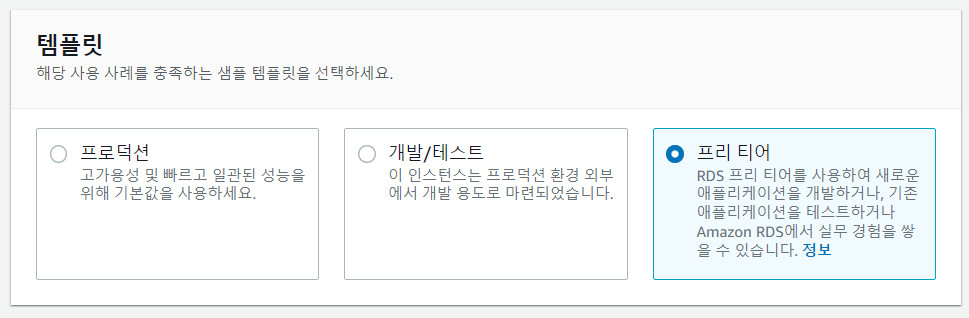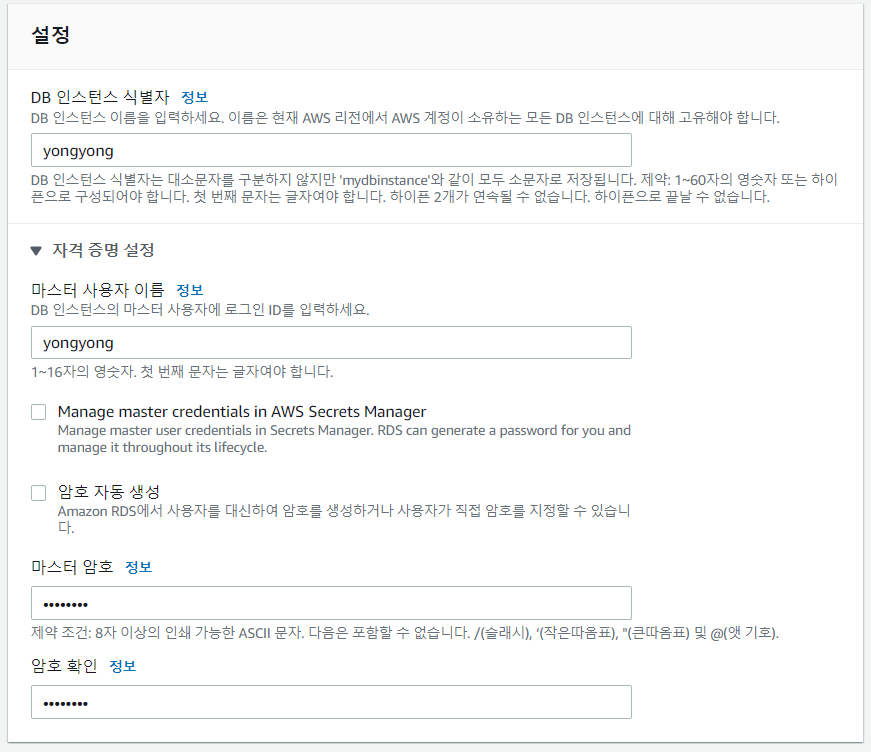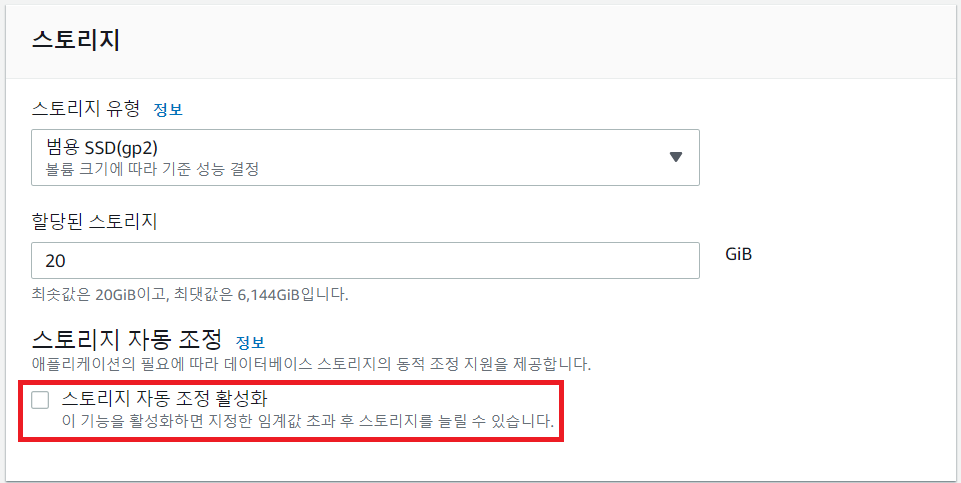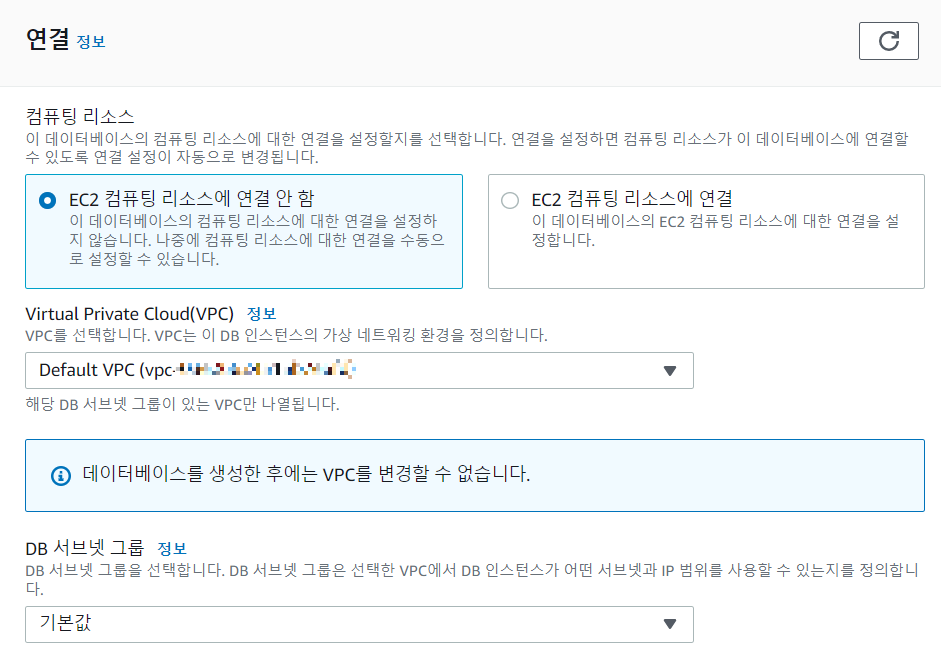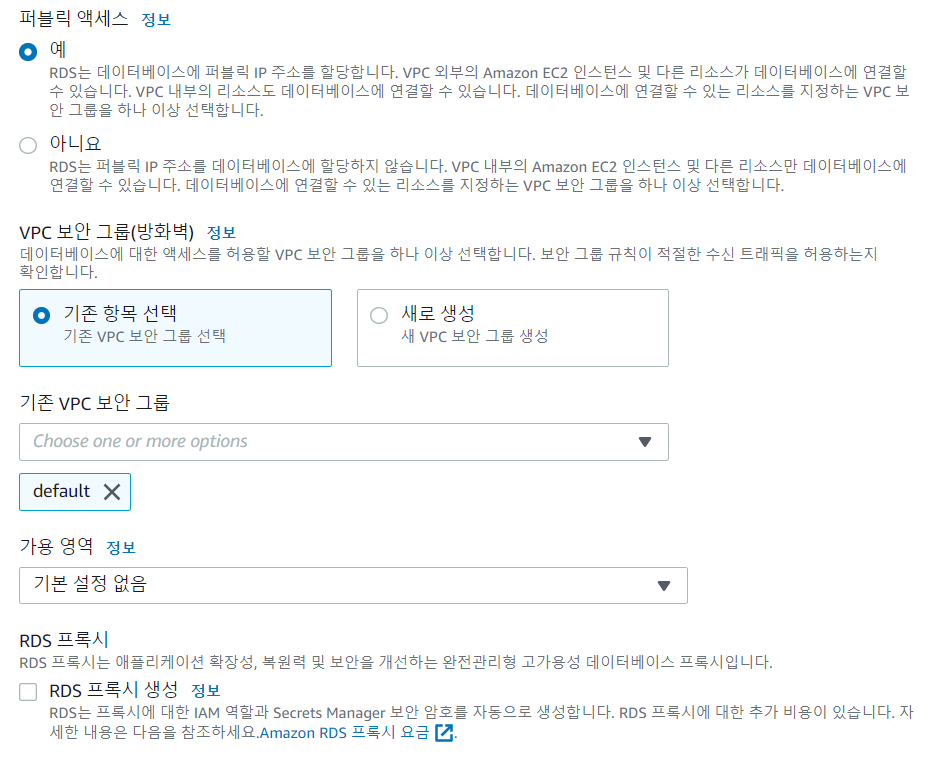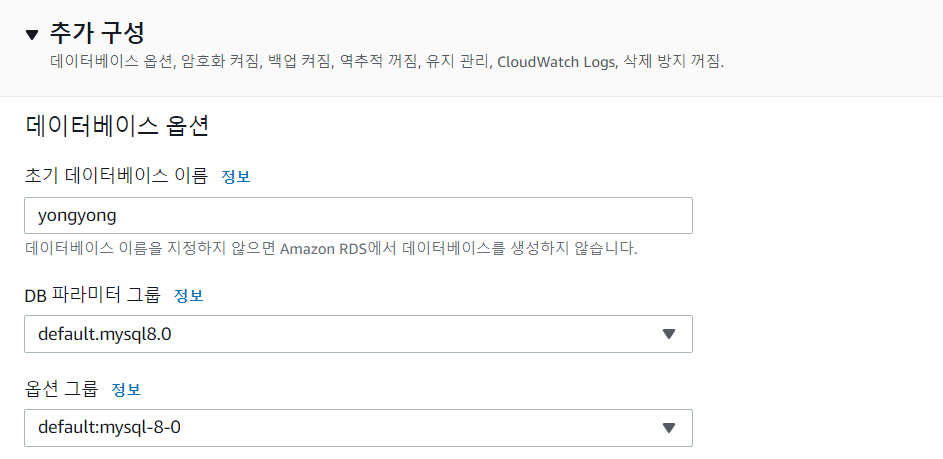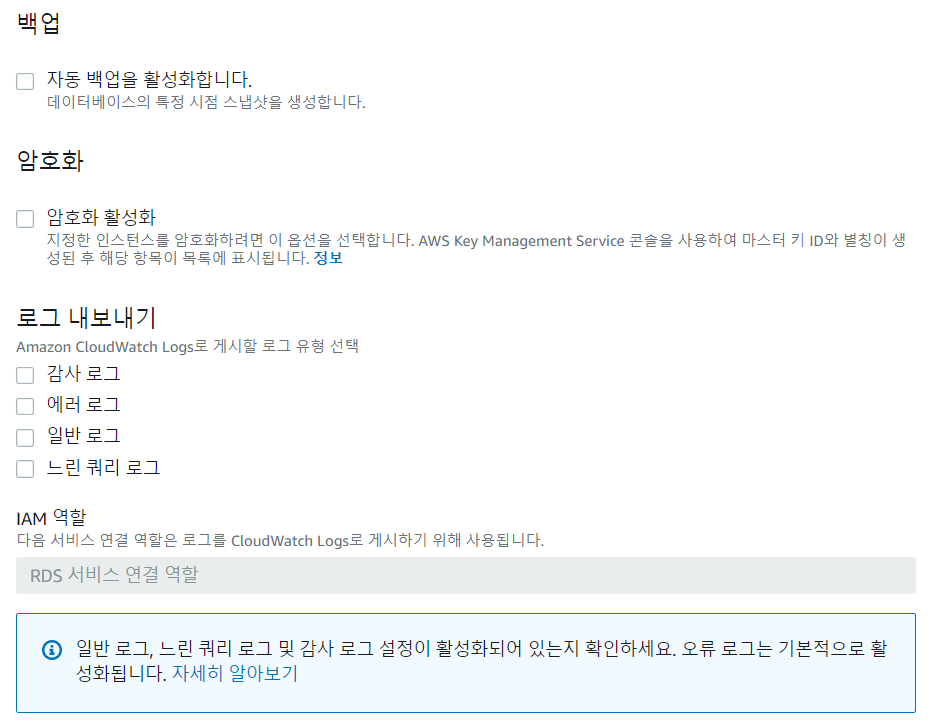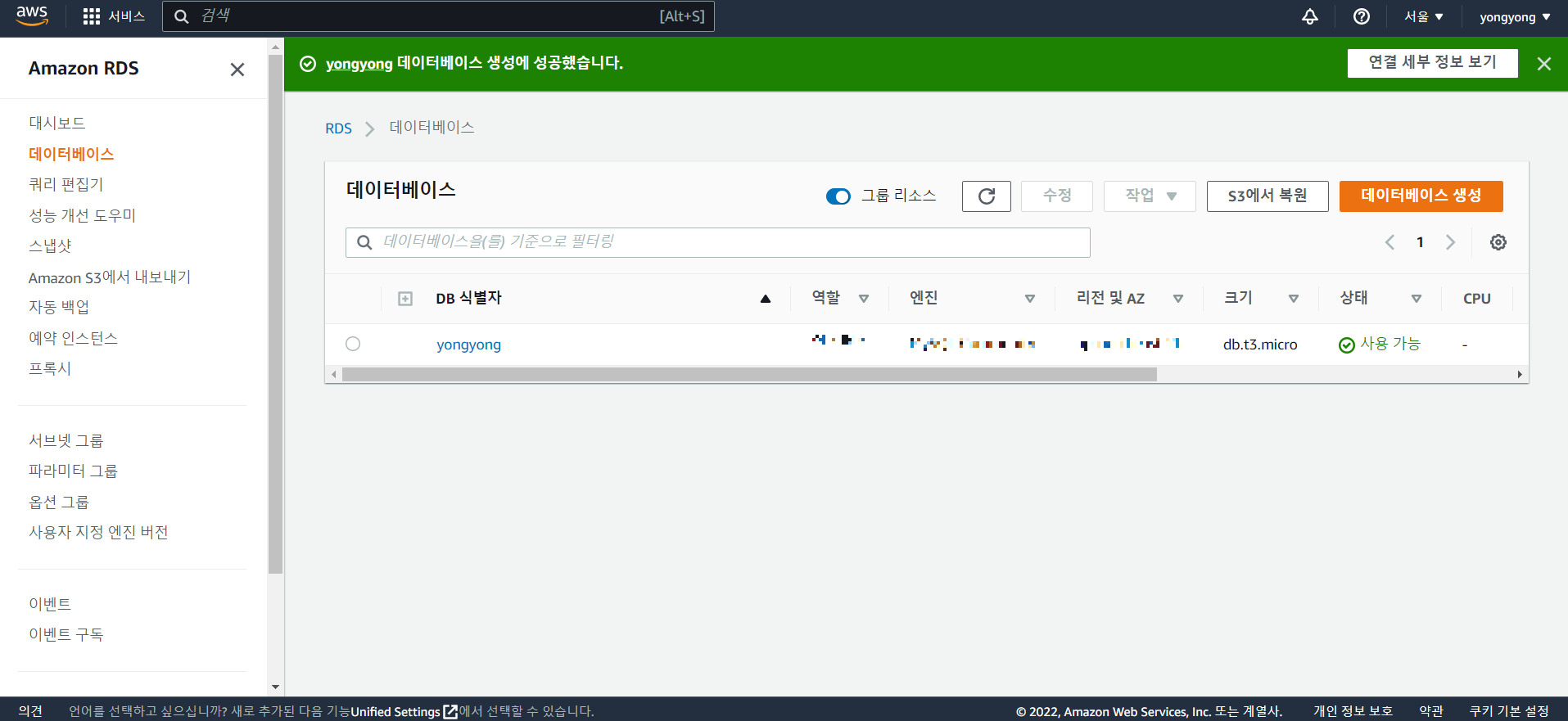1. mysql workbench 설치
2. MySQL Connection의 '+'버튼 눌러 데이터베이스와 연결
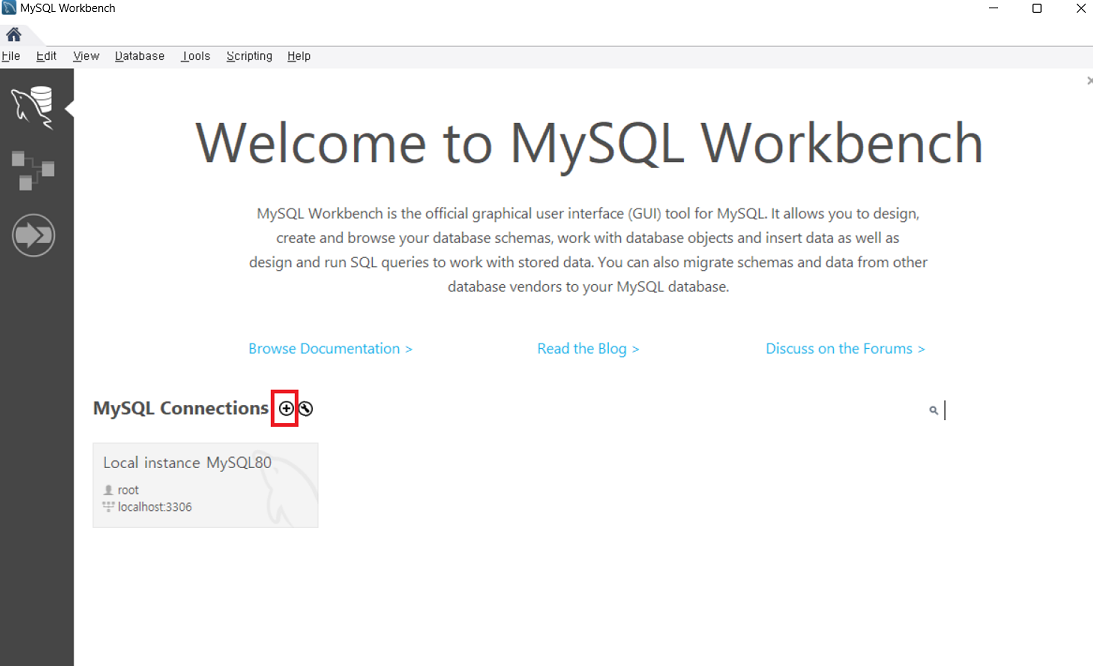
-Connection Name: 하고 싶은 이름 지정
-Hostname: AWS RDS의 엔드포인트 복사하여 붙여넣기
-Username: AWS RDS 생성 시 지정했던 Username 입력
-Password: store in vault 클릭하여 AWS RDS 생성 시 지정했던 Password 입력
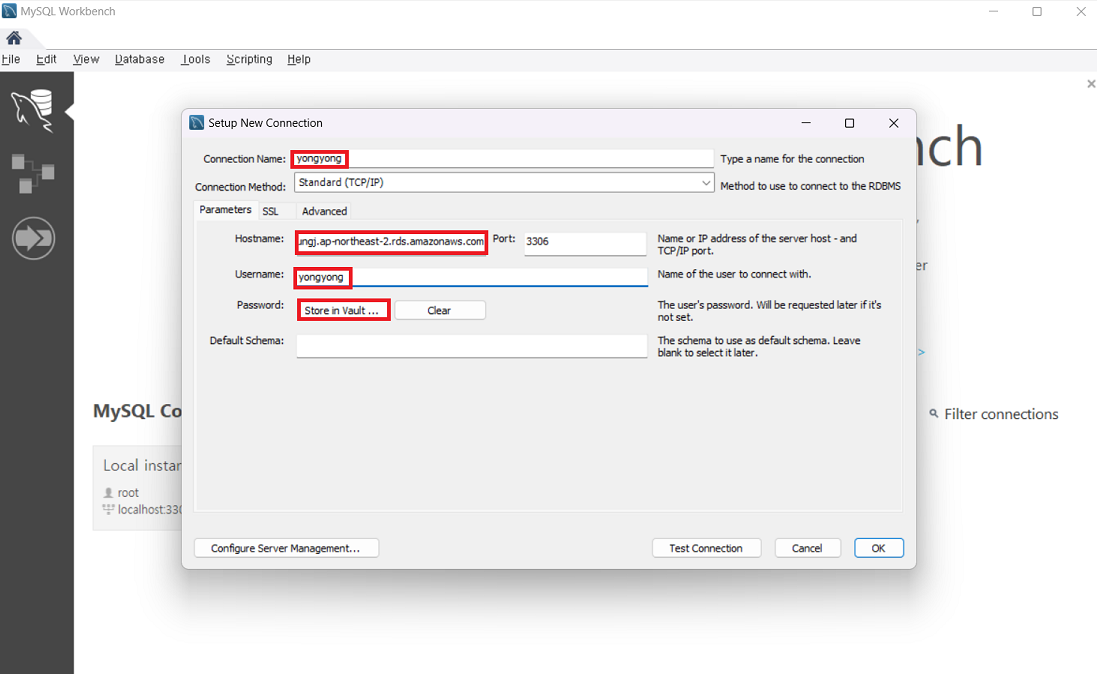
-Test Connection 클릭했을 때 다음과 같이 Successfully made the MySQL connection이 뜨면 잘 된 것 > OK 클릭
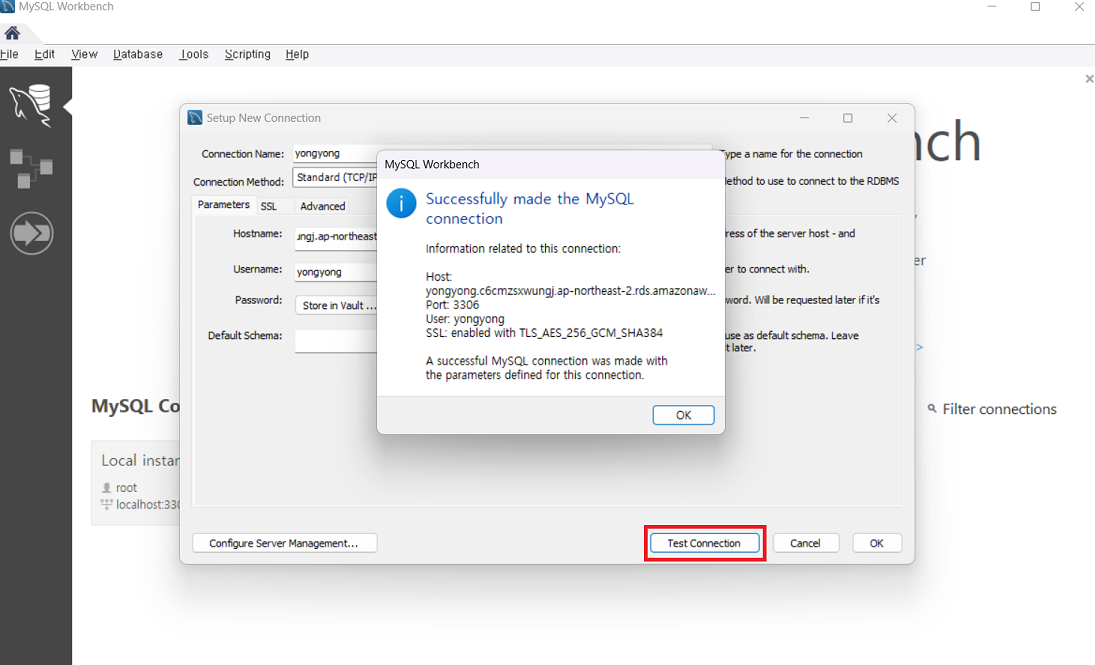
-방금 생성한 새로운 연결이 다음과 같이 생기면 해당 연결 클릭하여 접속
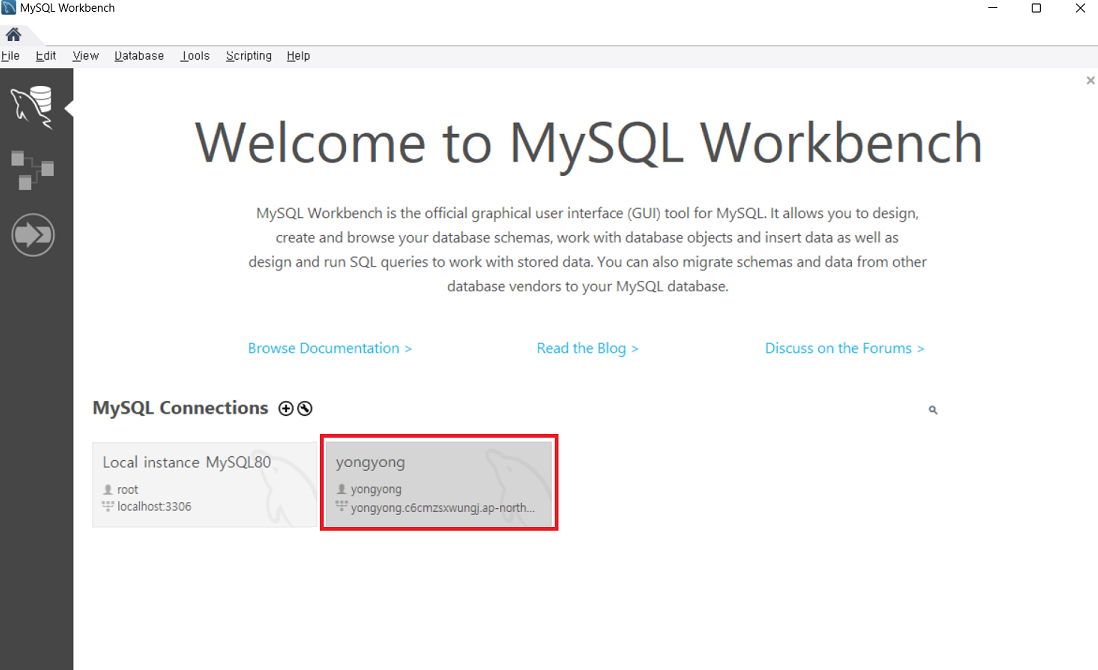

3. 명령 수행
-번호 1 옆에 'show databases' 명령 입력
-번개 모양 또는 'ctrl + enter' 입력시 명령 수행
-명령 수행 결과는 아래 result grid에 따로 출력

4. 간단한 명령으로 table 만들어보기(node.js 서버에서 만들었던 회원가입의 users.json 데이터 참고)
[Node.js] 파일DB로 회원가입 구현
·회원가입 화면에서 id, name, pw, pw확인을 입력한 뒤 SIGN UP 버튼을 누르면 서버에서 입력된 데이터를 파일에 저장하는 로직 1. index.js 파일에 "/register" 경로에 post로 요청이 오면 ctrl.process.register 함
data-science-study.tistory.com
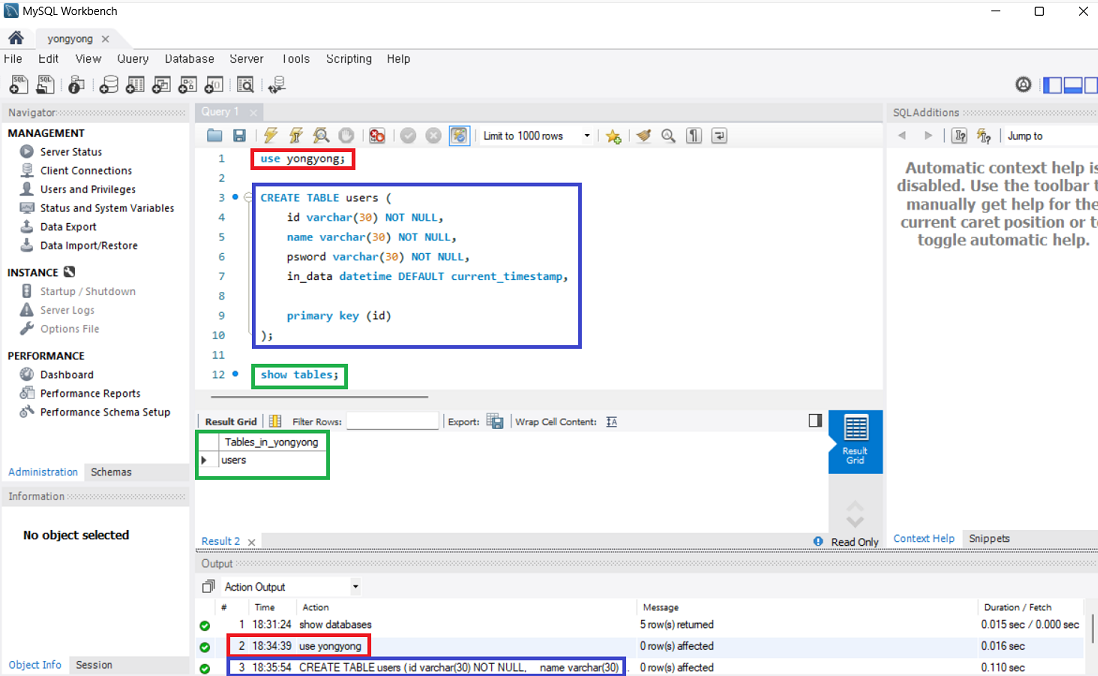
-명령문 입력 후 실행하면 아래에는 로그가 계속 뜨게됨
-명령문
→ user yongyong: yongyong 데이터베이스에서 작업
→ CREATE TABLE users ( // users 라는 이름의 테이블 생성
id varchar(30) NOT NULL, // id 열 생성, 30자리 문자, 결측값 허용 x
name varchar(30) NOT NULL, // name 열 생성, 30자리 문자, 결측값 허용 x
psword varchar(30) NOT NULL, // psword 열 생성, 30자리 문자, 결측값 허용 x
in_data datetime DEFAULT current_timestamp, // in_date 열 생성, 현재 시간 기본값으로 입력
primary key (id) // 기본키는 id
);
→ show tables: table 보기
→ desc users: users 테이블을 description(묘사) 하는 명령어로, 위에서 설정한 users 테이블의 구성 요소 확인가능
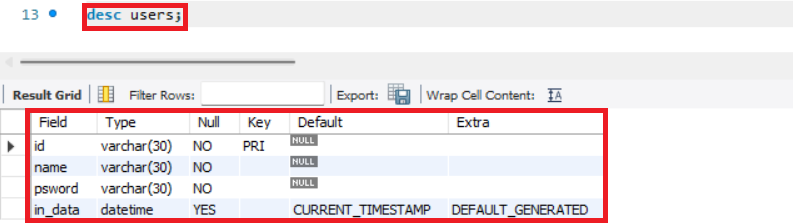
→ INSERT INTO users( id, name, psword) // users 테이블에 id, name, psword 순으로 데이터를 입력하겠다
values("사용자1", "이름1", "1234"), // 처음에만 values(id, name, psword)로 입력하고,
("사용자2", "이름2", "3456"), // 이후에 쉼표로 괄호만 연결
("사용자3", "이름3", "5678"),
("사용자4", "이름4", "7890"); // 마지막에는 세미콜론으로 SQL문의 끝을 알림
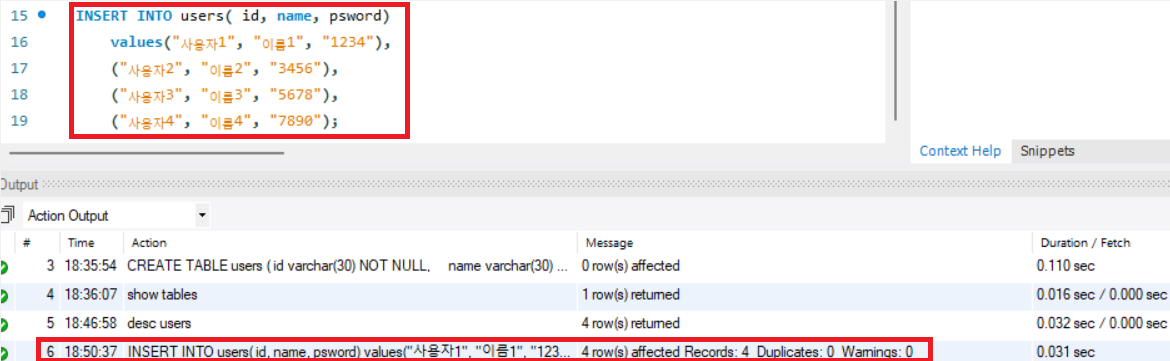
→ SELECT * FROM users: users 테이블의 모든 정보를 불러오기
→ id, name, psword가 입력한대로 잘 받아져 저장되었으며, in_date열에는 입력한 일시가 자동으로 저장됨
→ in_date에서 시간에 오차가 있는데, AWS RDS 클라우드 시간과 현지 시간이 다르기 때문이므로, 파라미터 옵션의 time_zone 수정해야함
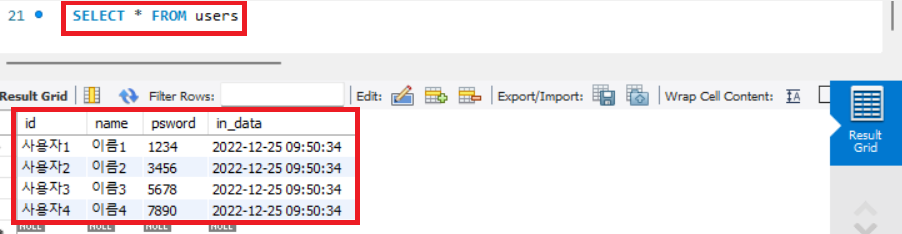
※ 파라미터에서 time_zone 수정

'back-end > AWS' 카테고리의 다른 글
| AWS 한글 설정 (0) | 2022.12.25 |
|---|---|
| AWS RDS 대여 과정(무료) (0) | 2022.12.24 |